

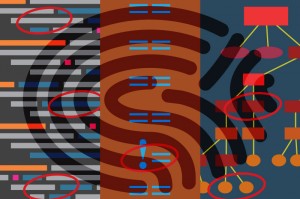
Exit the dialog box by clicking the red circle and then double-click your new bookmark.

You should see your new "bookmark" show up in a row in the original Cyberduck window.Enter your UWNetID into the Username field.Make sure "SFTP (SSH File Transfer Protocol)" is selected in the drop-down menu at the top.In Cyberduck, click the plus symbol (+) in the lower-left corner (circled in image below).Step 4: Create a server connection using SFTP
CYBERDUCK UNKNOWN FINGERPRINT CODE
Switch over to the "Editor" tab, make sure that the "Always use this application" box is checked, and then use the drop-down menu to select "Choose." and find Visual Studio Code in your Applications folder.In the "General" tab, make sure that the "Use Keychain" box is selected and your Default protocol is "SFTP (SSH File Transfer Protocol)".In the top-left corner of your screen, open the Cyberduck menu and select "Preferences".You should see a page with some text and an under construction icon.Open a browser and visit, replacing with your own UWNetID.If under "Inactive Services", check the box next to "Student Web Publishing".If under "Inactive Services", check the box next to "Dante/Vergil Account".Click on "Computing Services" on the left sidebar.Step 1: Activate your UW shared web hosting


 0 kommentar(er)
0 kommentar(er)
